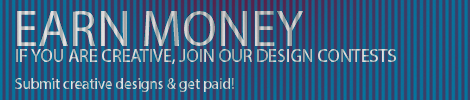With the recent introduction of Linked Smart Objects in Photoshop CC, Smart Objects have become much more powerful, and useful. In this tutorial, I will share with you 10 things that you should know about working with smart objects in Photoshop. Let’s get started!
1. Creating Smart Objects
Smart Objects can be created in a number of ways, and typically, the type of Smart Object you create depends heavily on how and where you create them. For instance, you can create Linked Smart Objects (Photoshop CC 14.2) or Embedded Smart Objects. Smart Objects can be created from the Layers panel by right clicking on them, or you can create them by simply dragging and dropping items onto your canvas.
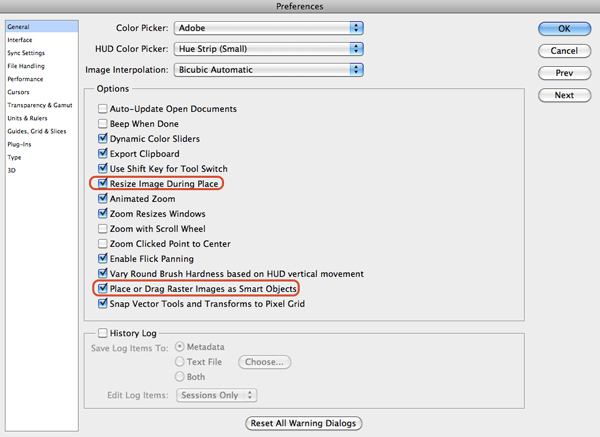
2. Preserving Raster Image Quality
Preserving the quality of your layer is one of the most important features of Smart Objects. Working with pixel image layers inside Photoshop can be very destructive. Even simple things like rotating layers with the Free Transform tool can cause loss of quality. When you turn a pixel layer into a Smart Object, Photoshop saves an embedded or linked file where it stores the necessary information for the original image. This way, it can maintain the original image quality no matter how many times you resize the Smart Object layer. This is similar to working with vectors, but with a difference, scaling Smart Objects larger than their original size will still result in pixelation and loss of quality.
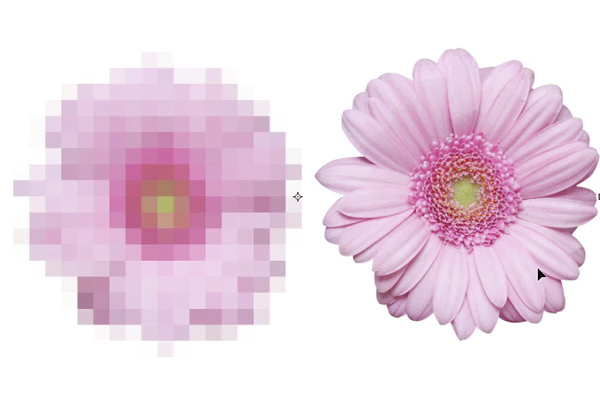
3. Saved Free Transform Settings
One of the great things about Smart Objects is how they save the Free Transform options that you apply to them. If you distort a Smart Object, for instance, and apply the transformation, your original transformation will still be available if you need to adjust the transformation later on.
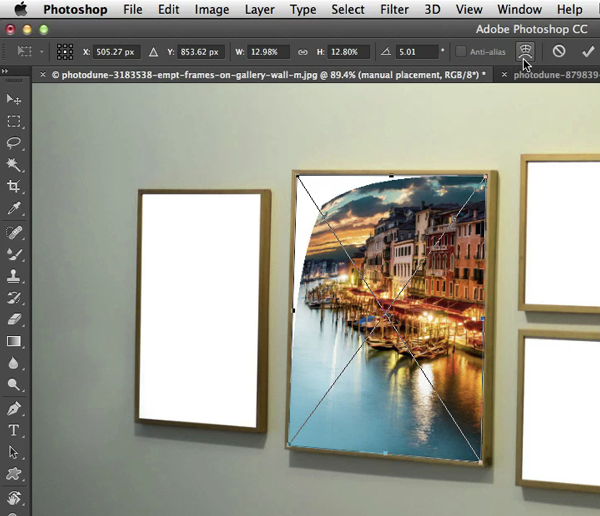
4. Shared Source
If you duplicate a Smart Object the usual way in a Photoshop document, the same embedded or linked source file will be used for both instances. That means you can duplicate a Smart Object several times and you can update them all by just changing their shared source file.
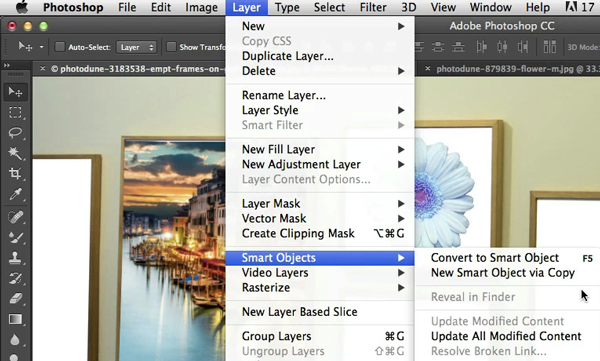
5. Smart Object Via Copy
If you need to duplicate a Smart Object but you want to make sure that the two instances are not linked with a shared source file you should use the Smart Object Via Copy feature. This way you can separate the duplicate layer from the original Smart Object. The only disadvantage to this technique is that it will increase your file size.
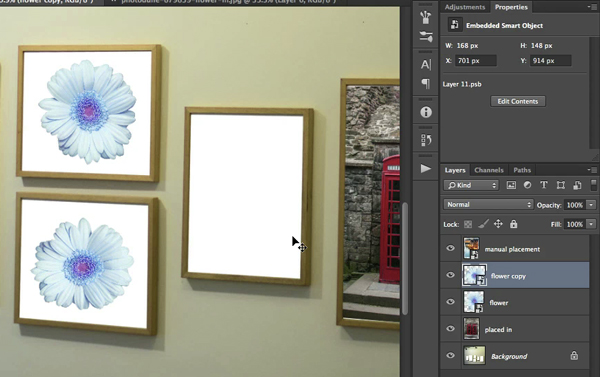
6. Replacing Contents
Replacing the contents of a Smart Object is very simple. All you need to do is to double click on the thumbnail of the layer and edit the source file. You will find this feature especially useful if you use the Free Transform tool to distort and rotate your Smart Object.
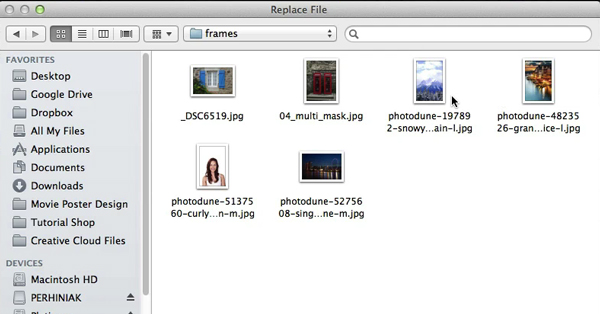
7. Linked Smart Objects
This feature was introduced in the Photoshop CC 14.2 update and made it possible to use external source files for Smart Objects. This has several advantages, but one of the biggest advantages is that you can use an image or vector file in several Photoshop documents as a Linked Smart Object. If you modify the original object later on, it will automatically update in all of your PSD files. Another big advantage to Linked Smart Objects is that they won’t increase your Photoshop document’s file size.
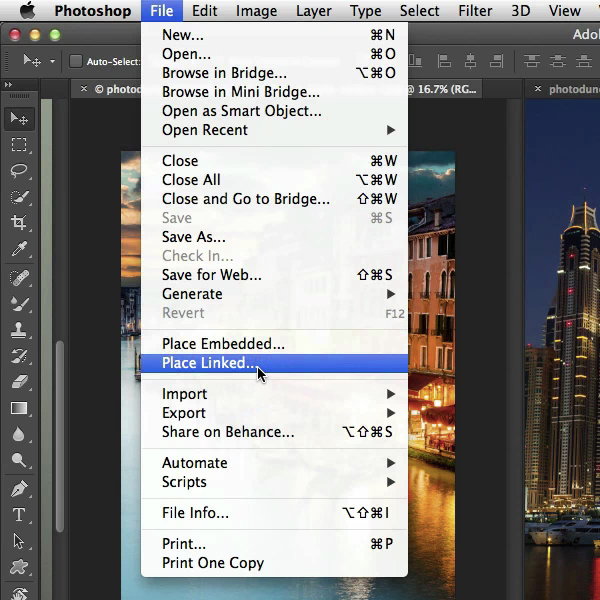
8. Convert Text Layers into Smart Objects
Text Layers can be scaled, rotated and skewed without rasterizing them but they cannot be distorted in a non-destructive way by default. The best way to keep them editable is to turn them into Smart Objects. This will make distortions possible, giving you access to the editable text inside the source of the Smart Object. The same technique can be used for Illustrator Smart Objects.
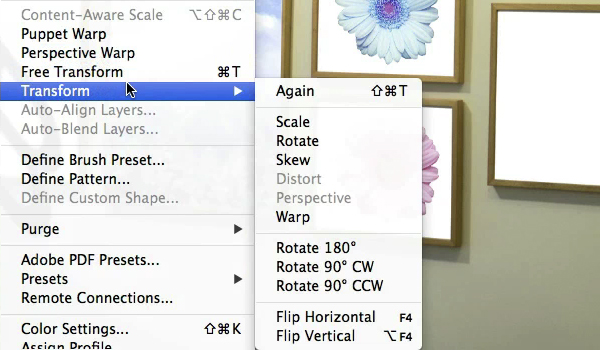
9. Using Smart Filters
Another big advantage to Smart Objects is that they turn Filters into non-destructive Smart Filters. These editable effects can stack up and be controlled individually. There are only a few Filters that cannot be used as a Smart Filter, one of which is the Vanishing Point Filter.

10. Smart Filter Mask
When you start using Smart Filters, you will notice an additional white rectangle below the layer’s thumbnail in the Layers panel, this is the Smart Filter Mask. It can be used to mask out the effects of the filters applied to that particular layer.
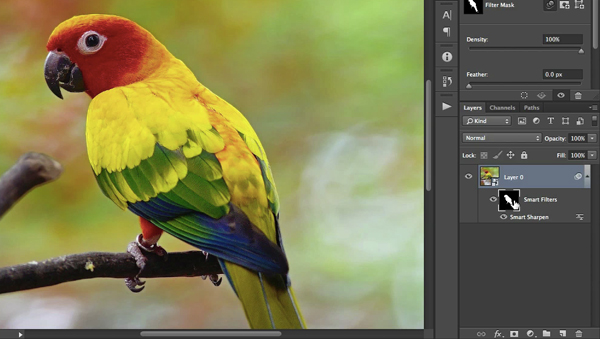
Conclusion
Smart Objects are an incredibly powerful tool in Photoshop. They can be used to speed up your workflow but also to retain the quality of your images, and reduce file size. I hope that you learned something from this tutorial and can use these tips to improve the way you work with Smart Objects in Photoshop.
Subscribe to our Newsletter!